오늘부터 틈나는 대로 김프 튜토리얼을 올려보려고 한다. 배우는 심정으로 나를 위해서 메모를 해두고자 한다.
먼저 픽사베이에서 저작권에서 자유로운 사진 2장을 준비했다.


이 두 사진을 김프(GIMP)를 이용해 합성해보려고 한다. 왼쪽 남성의 표정을 따서 귤에 입히는 것이다.
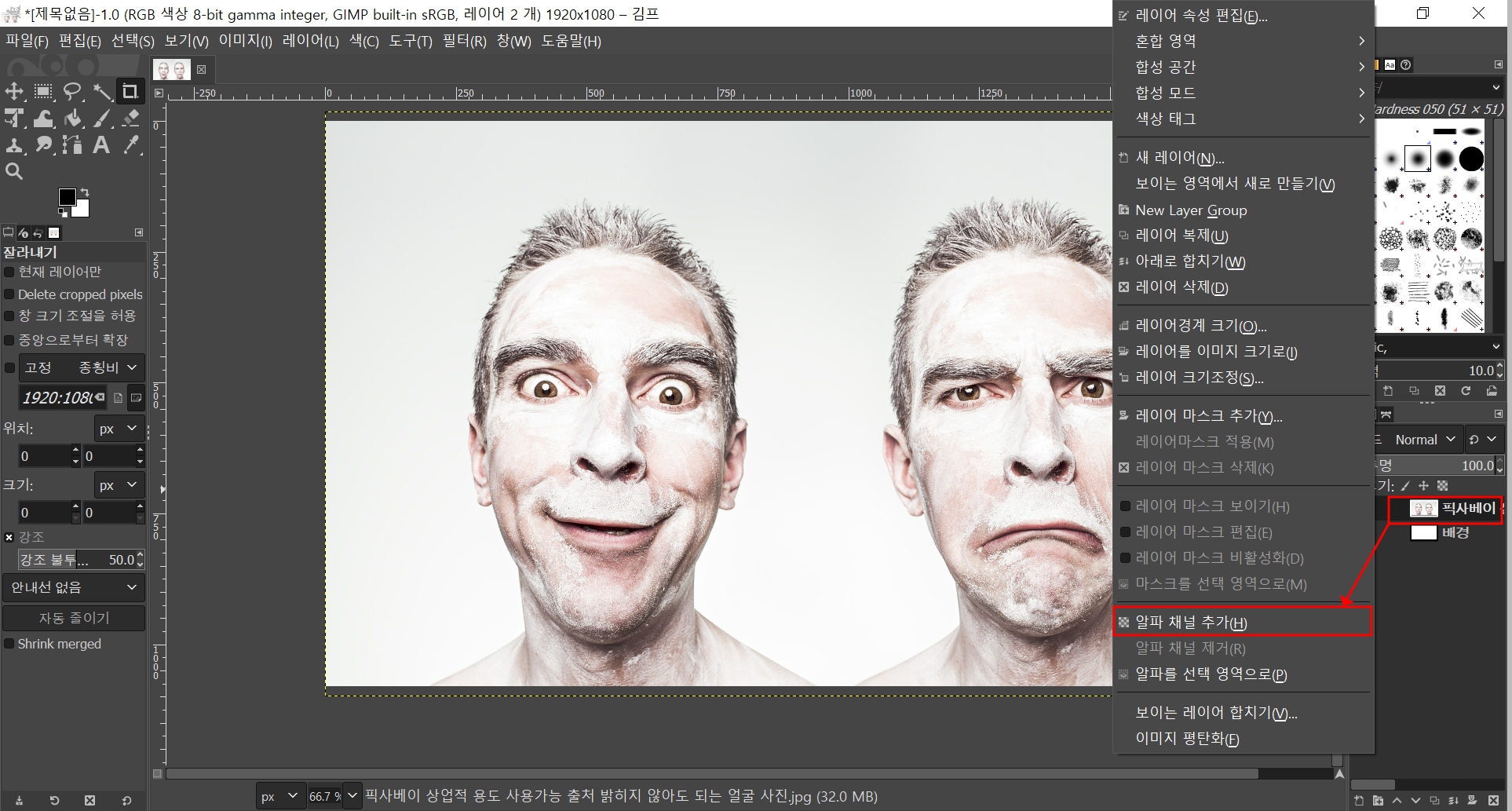
먼저 김프에서 아저씨 사진을 불러온 뒤 그 사진이 있는 레이어에서 마우스 오른쪽을 클릭해주면 '알파채널 추가'라는 항목이 나온다. 그것을 클릭 해준다.
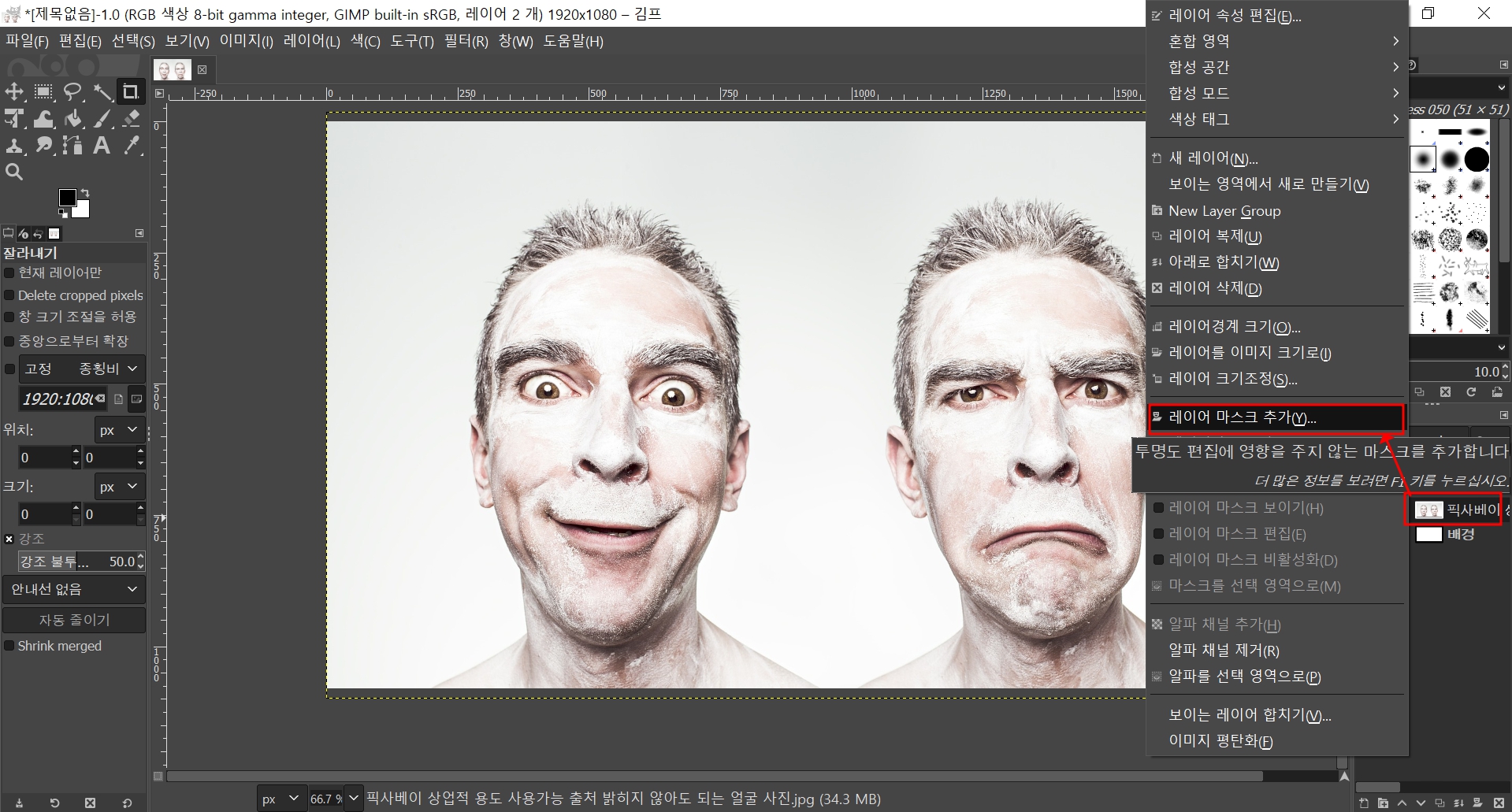
다시 해당 사진이 있는 레이어에서 마우스 오른쪽을 눌러 '레이어 마스크 추가'를 눌러준다.
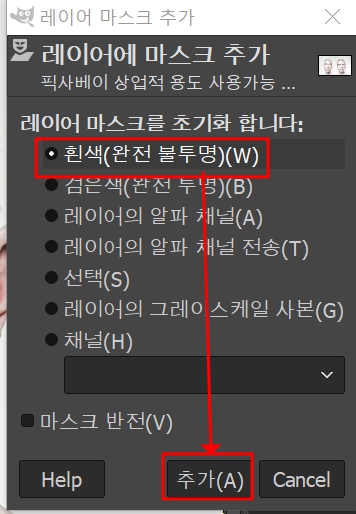
그러면 위 처럼 하나의 박스가 뜬다. 그러면 흰색(완전불투명) 항목을 누르고 추가를 누른다.
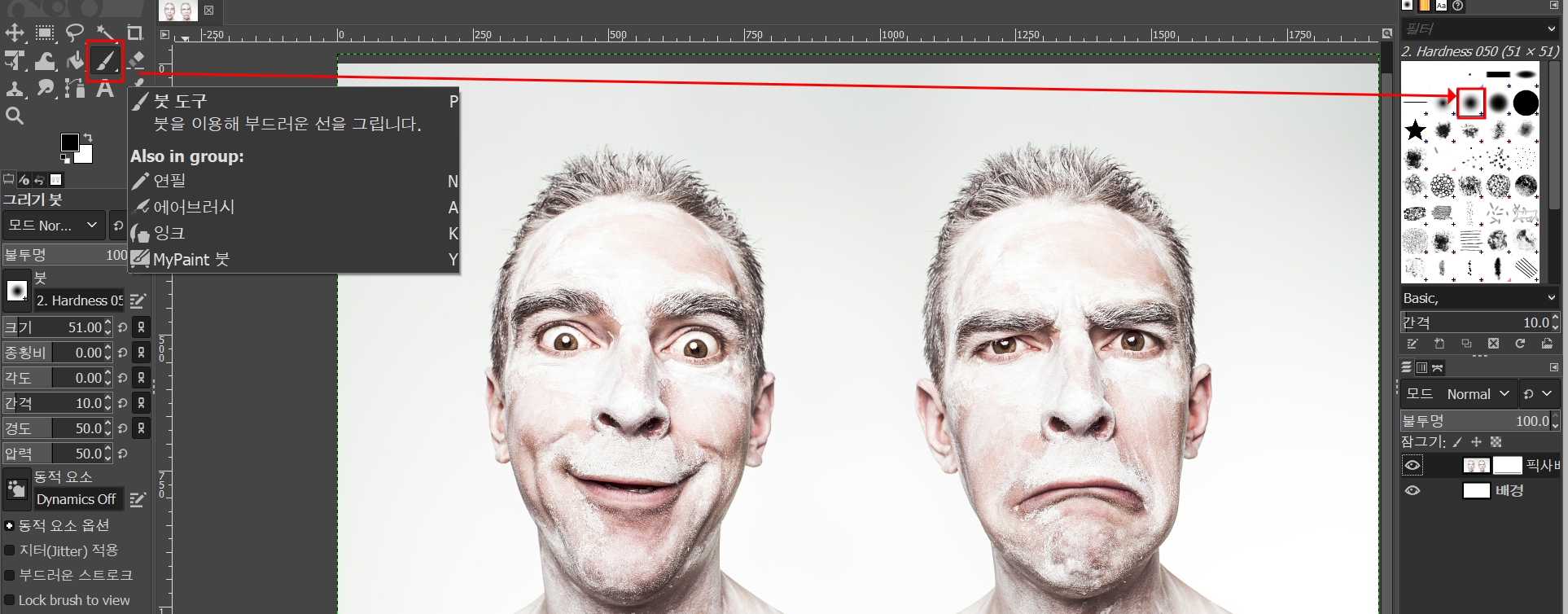
붓 도구를 왼쪽에서 선택한 뒤 가장자리가 투명한 브러시를 오른쪽에서 선택해준다.
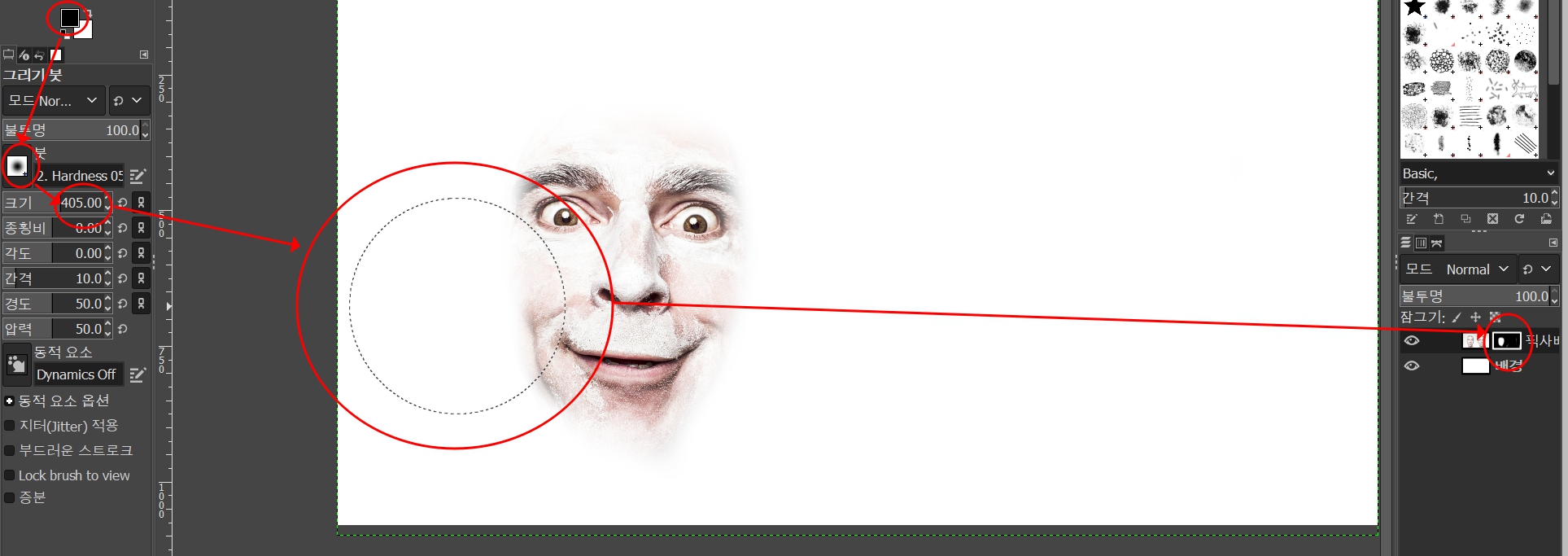
붓의 색깔모드에서 검정색이 선택됐는지 확인하고 브러시 크기를 키워 필요없는 부분을 지워낸다.
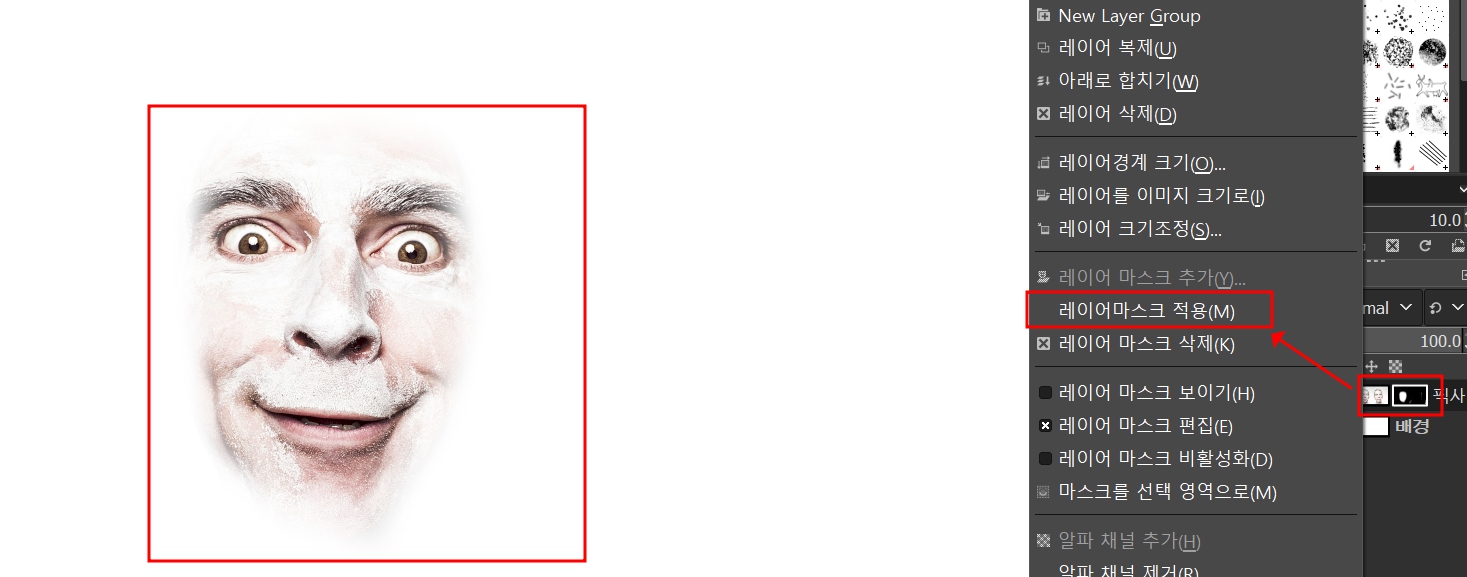
붓으로 필요 없는 부분을 제거했다녀면 레이어에서 마우스 오른쪽 버튼을 눌러 '레이어 마스크 적용(apply)'을 눌러준다.
그러면 위 그림처럼 아저씨 왼쪽 표정만 남게 된다.
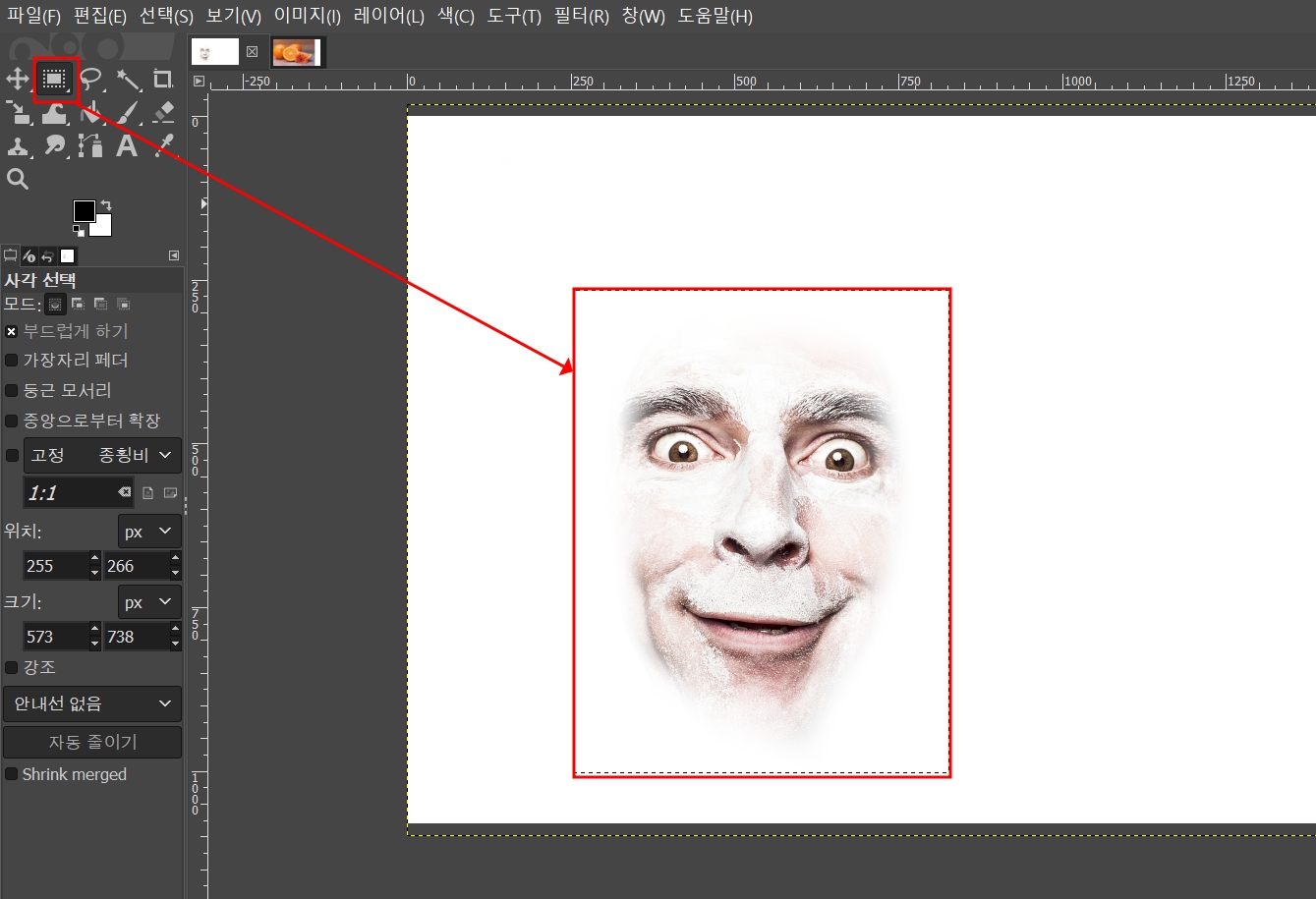
왼쪽에 있는 선택툴을 이용해 사용할 부분을 지정하고 [편집]에서 복사를 진행한다.
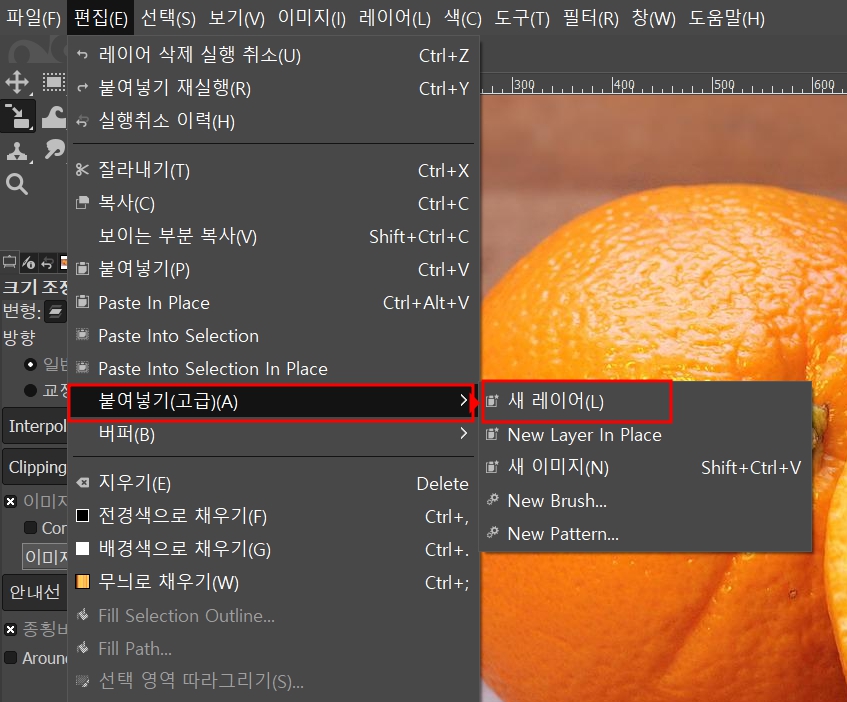
과일 이미지를 따로 열어둔 페이지에서 복사해둔 아저씨 표정을 붙여넣기(고급) - 새 레이어로 붙여넣는다.

아저씨 표정을 십자가 모양의 이동툴을 이용해 적당한 위치로 옮겨준다.

왼쪽에 위치한 크기조정 툴을 이용해 크기도 적당하게 줄여준다.
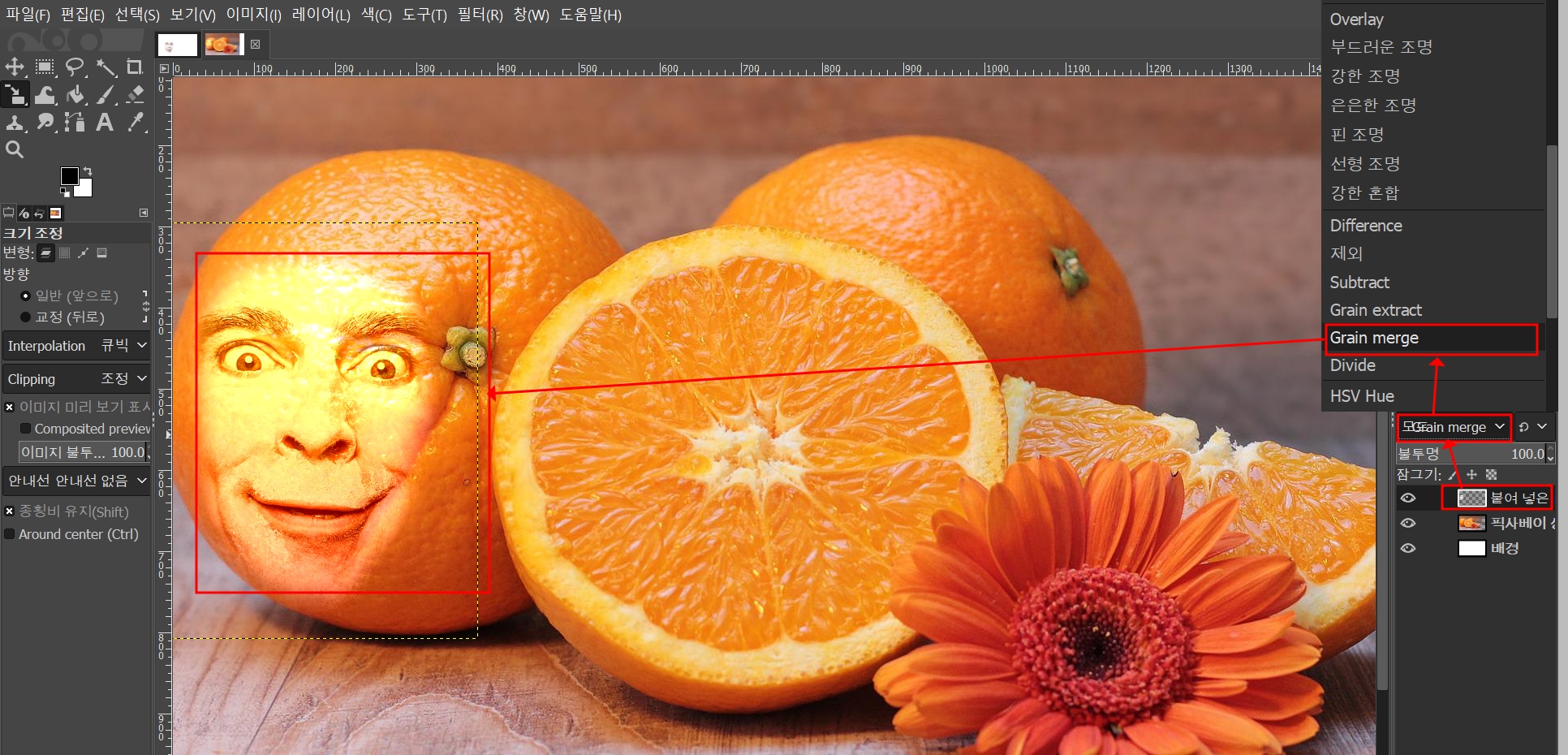
아저씨 표정 이미지가 있는 레이어의 모드를 'Grain merge'모드로 바꿔준다.
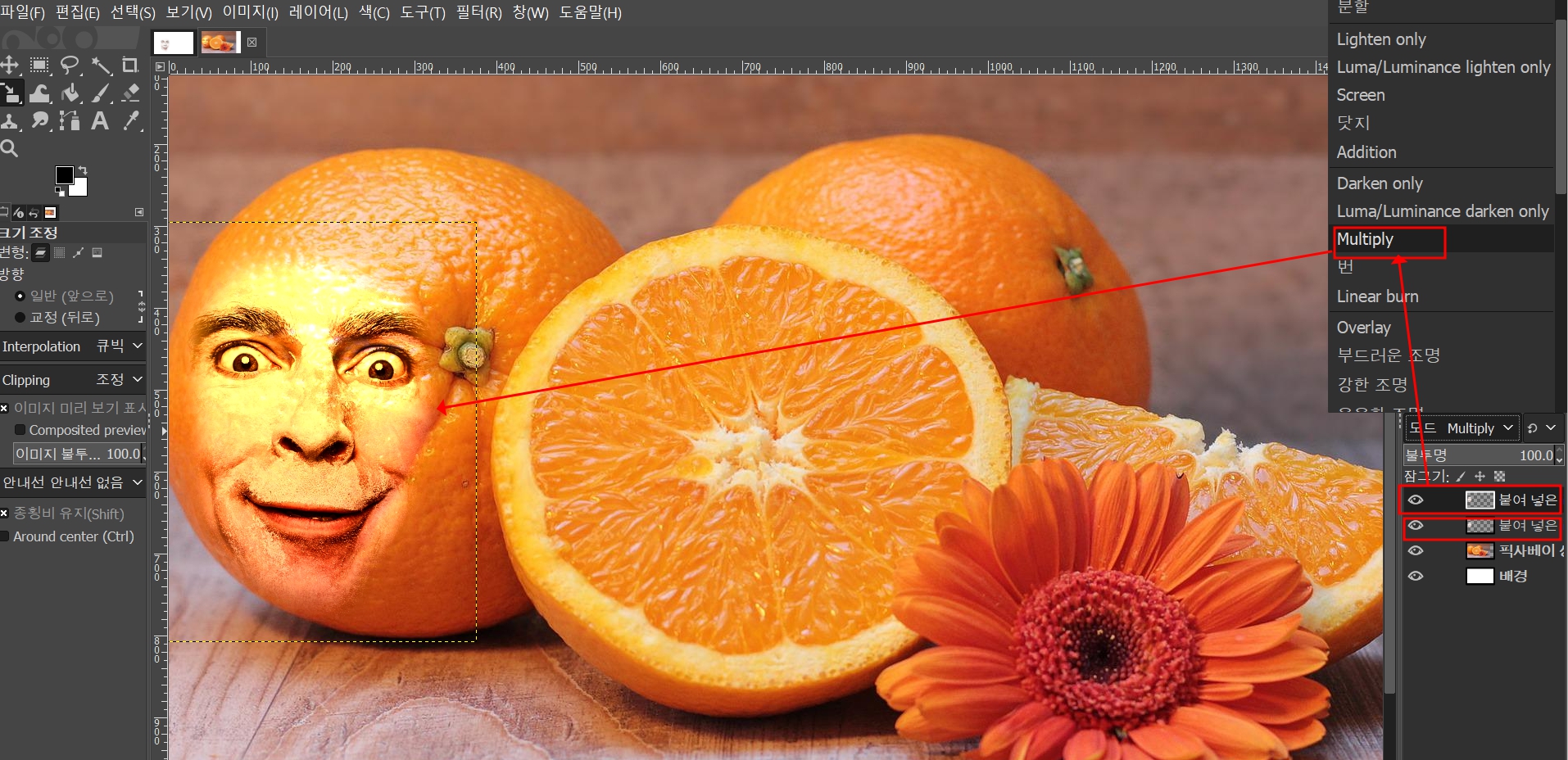
아저씨 표정이 있는 레이어를 복제한 뒤 멀티플라이 모드를 적용한다.

멀티플라이를 적용한 레이어를 한번 더 복제한 뒤 '보통(노멀) 모드'로 바꿔준다.
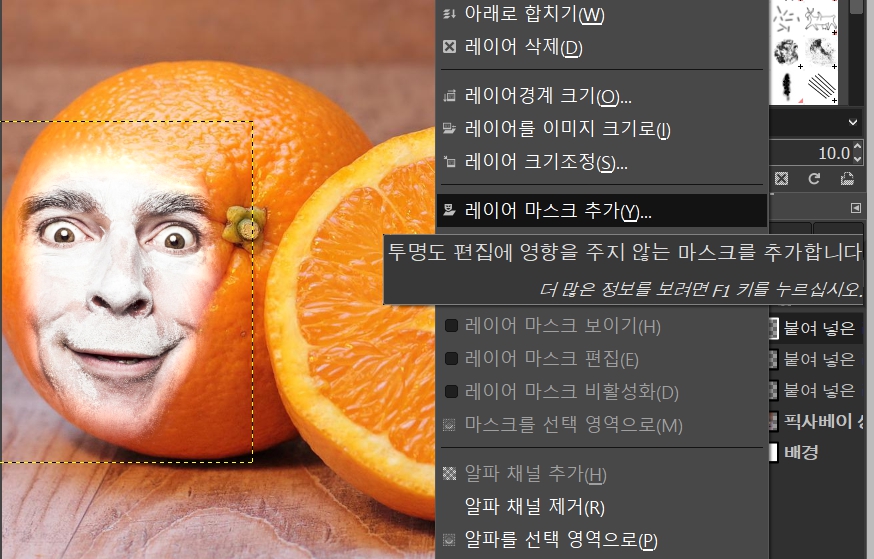
노멀모드인 맨 위의 아저씨 사진 레이어에서 '레이어 마스크'를 추가해준다.
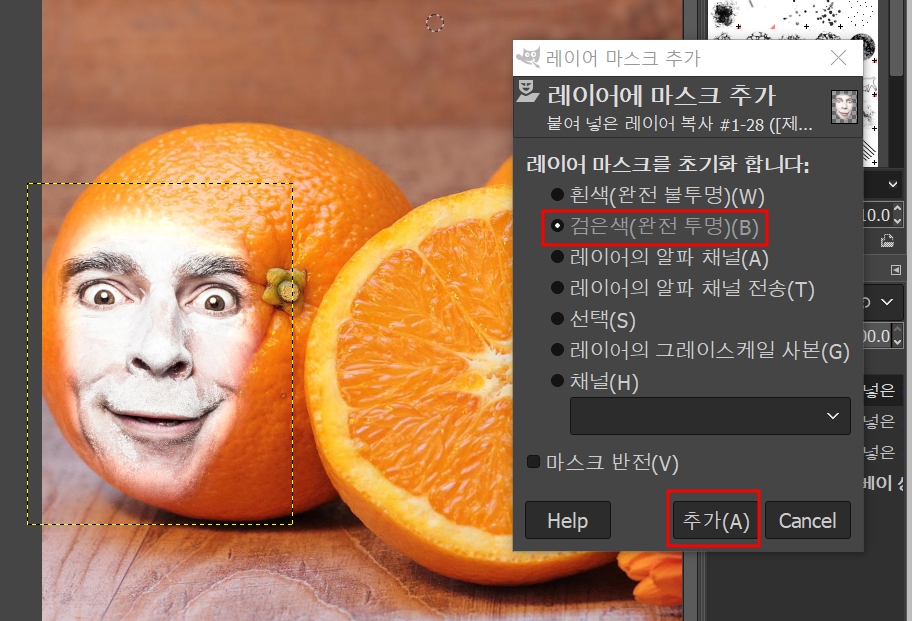
팝업창이 뜨면 '검은색(완전투명)' 항목을 누르고 추가를 누른다.
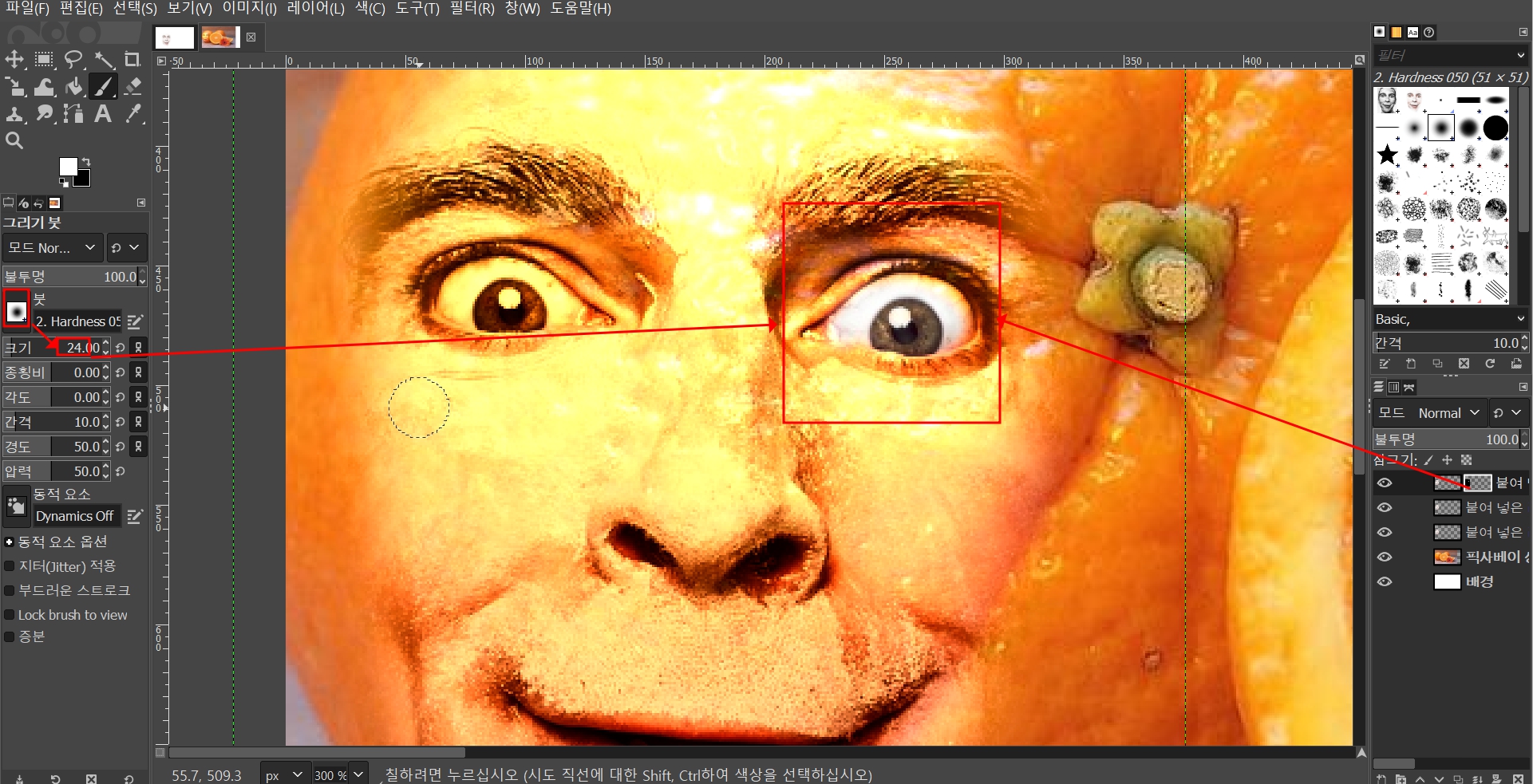
맨 위 레이어(노멀레이어)에서 '붓 툴'을 선택한 뒤 '하얀색'이 선택됐는지 확인하고 선명하게 남길 부분을 칠해준다. 여기서는 눈이 노랗게 변한 것을 원래 색깔로 돌려주는 역할을 한다.

마지막으로 얼굴 윤곽을 지워주는 역할을 하기 위해 가장 아래 있는 아저씨 표정 레이어를 선택한다. 그리고 마우스 오른쪽을 눌러준다.
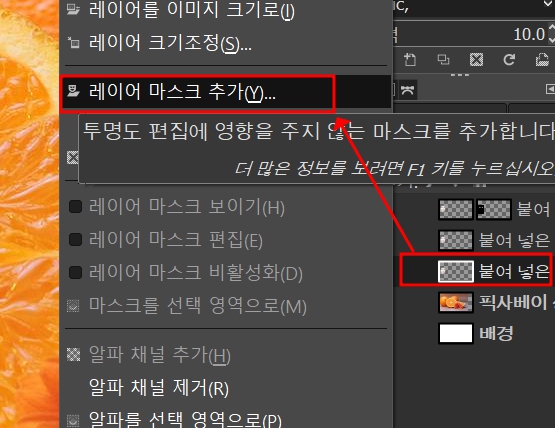
이번에도 가장 아래 있는 아저씨 표정 레이어에 '레이어 마스크'를 추가해준다.
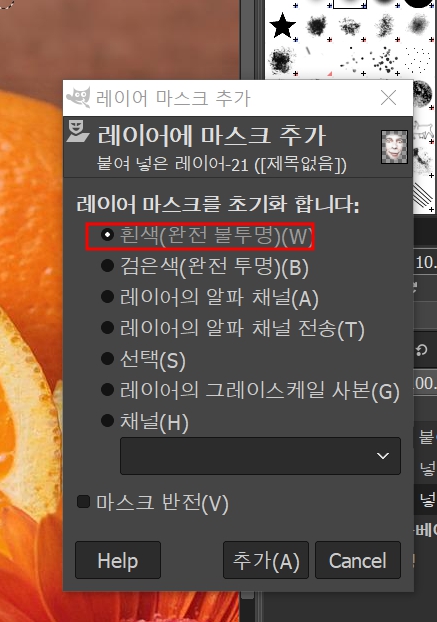
흰색(완전 불투명)을 선택하고 얼굴 윤곽을 지워준다. 물론 이때도 가장 아래 있는 아저씨 표정 레이어의 얼굴 윤곽을 지워주는것이다. 레이어가 달라지면 결과도 달라지니 유의하기 바란다.

귤 그림에 얼굴을 합성했다. 포토샵 대체품으로 김프는 손색이 없는 것 같다.
'뉴스보이 코알라의 그림 그리기' 카테고리의 다른 글
| 나만 보기 아까운 그림 그리기에 도움되는 유튜브 모음 (12) | 2024.10.23 |
|---|---|
| 김프 강의 튜토리얼 경로(path) 툴 이용하여 그림 그리기 화면 조작법 (0) | 2022.08.12 |
| 메디방페인트 컬러 닷지 사용법 - 어둠 속에서 빛을 내는 황금 표현하기 (krita, 이비스페인트 등 그리기 어플 공통) (0) | 2021.01.09 |
| 귀여운 캐릭터 뉴스보이 코알라 어떻게 그렸을까 (feat. PPT 스마트폰 아이패드) (0) | 2021.01.06 |
| 무료 오피스 프로그램 Open Office(오픈오피스) 프레젠테이션 그라데이션 방향 바꾸기 방법 설명 (0) | 2018.04.29 |





댓글