안녕하십니까. 뉴스보이코알라입니다. 오늘은 업무를 할 때 많이 필요한 배경제거(이른바 누끼따기) 방법을 하나 메모할 까 합니다. 제 개인적으로 업무를 볼 때 사진의 배경을 제거해야 할 때가 많이 있는데요. 그 때마다 다른 사람에게 부탁하는 것이 미안하기도 하고 스스로 역량을 키우기 위해 한번 배워 봤습니다.
이 글은 그 배움의 결과를 메모차 남기는 것입니다. 아무쪼록 저처럼 잘 모르는 사람도 배울 수 있는 기회가 되길 바랍니다.
먼저 배경을 제거할 이미지를 하나 준비합니다.
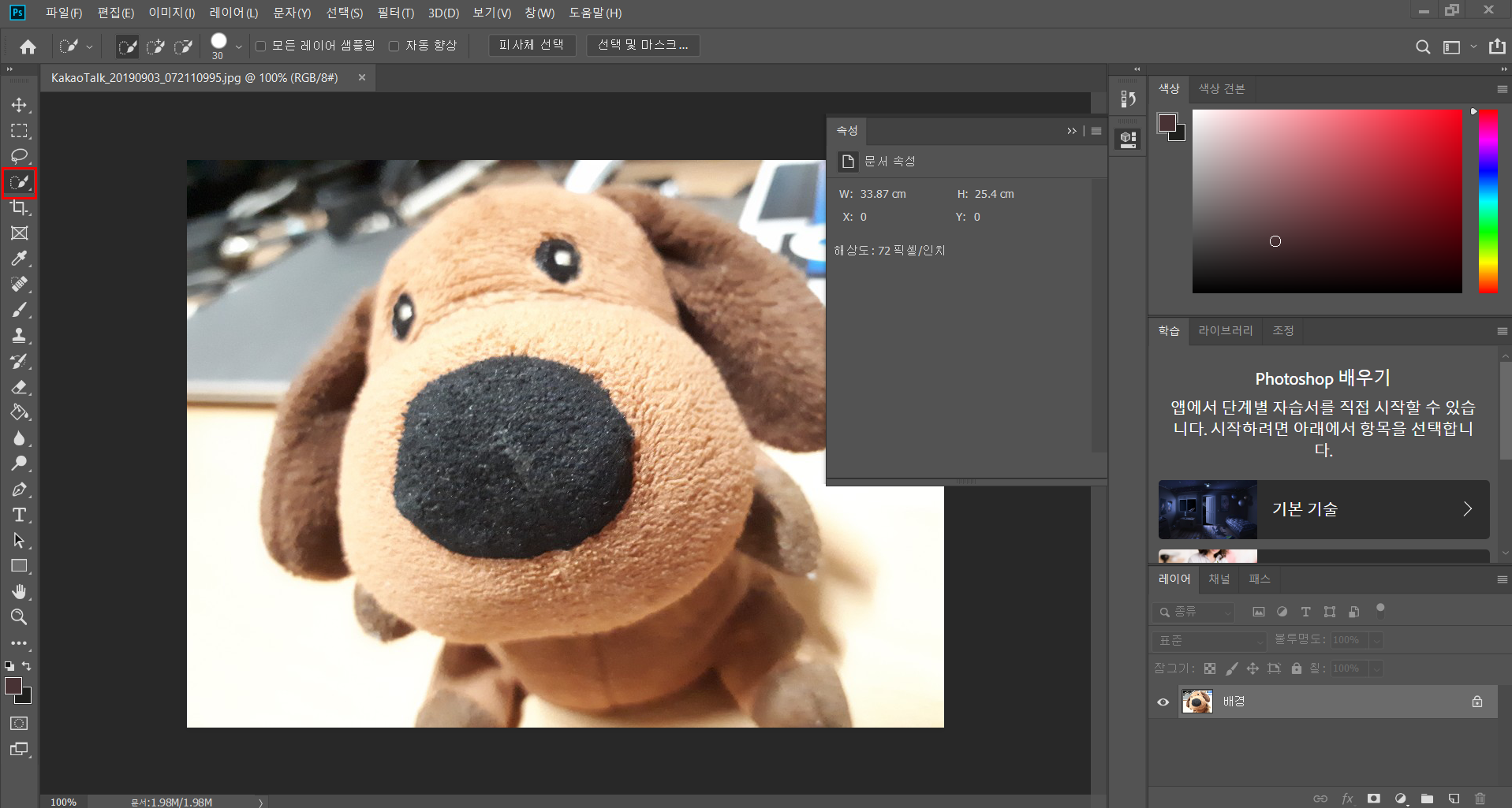
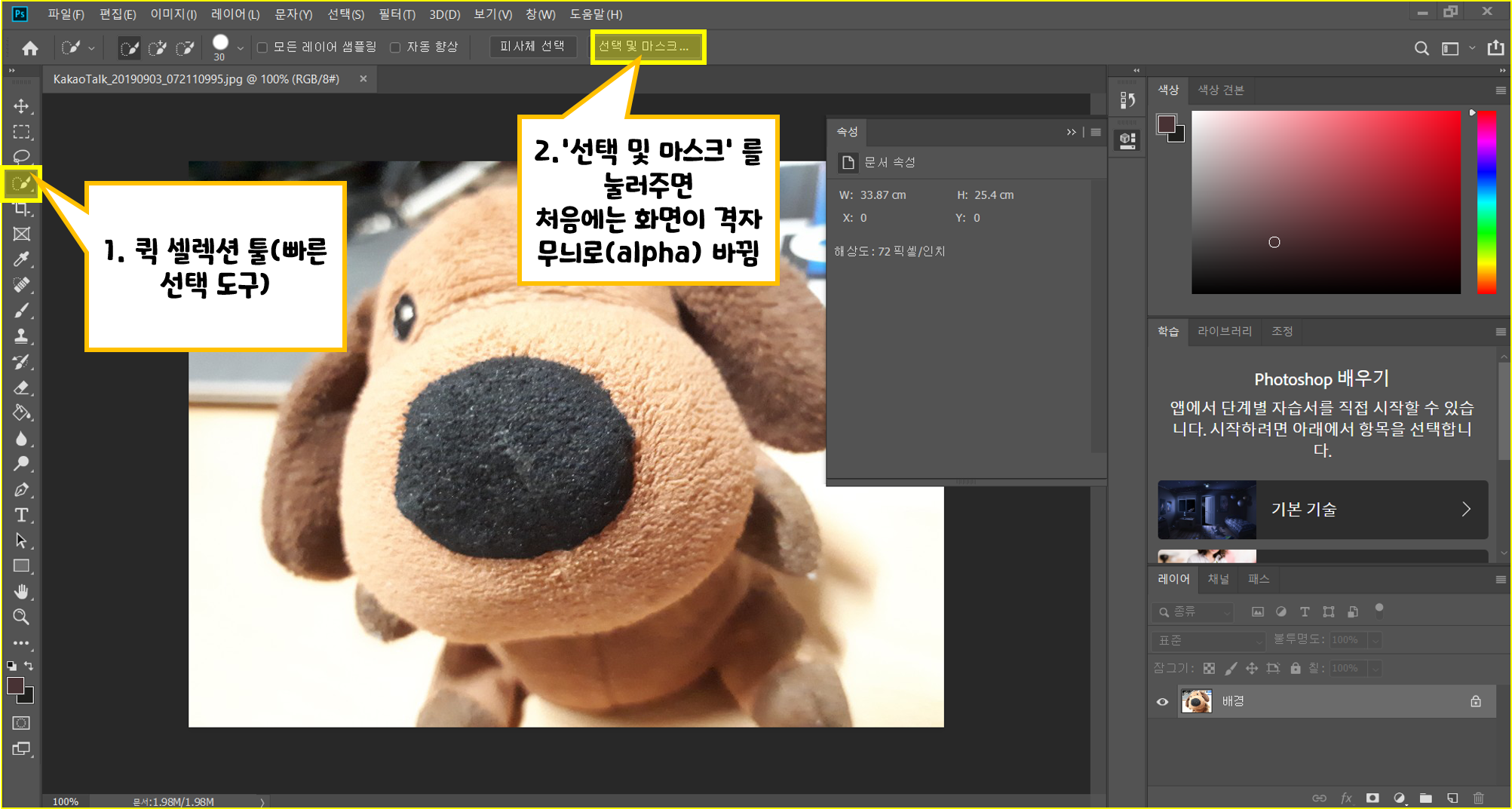
빠른 선택도구(quick selection tool)을 눌러주고 '선택 및 마스크'를 눌러주면 배경제거할 준비는 모두 끝난다.

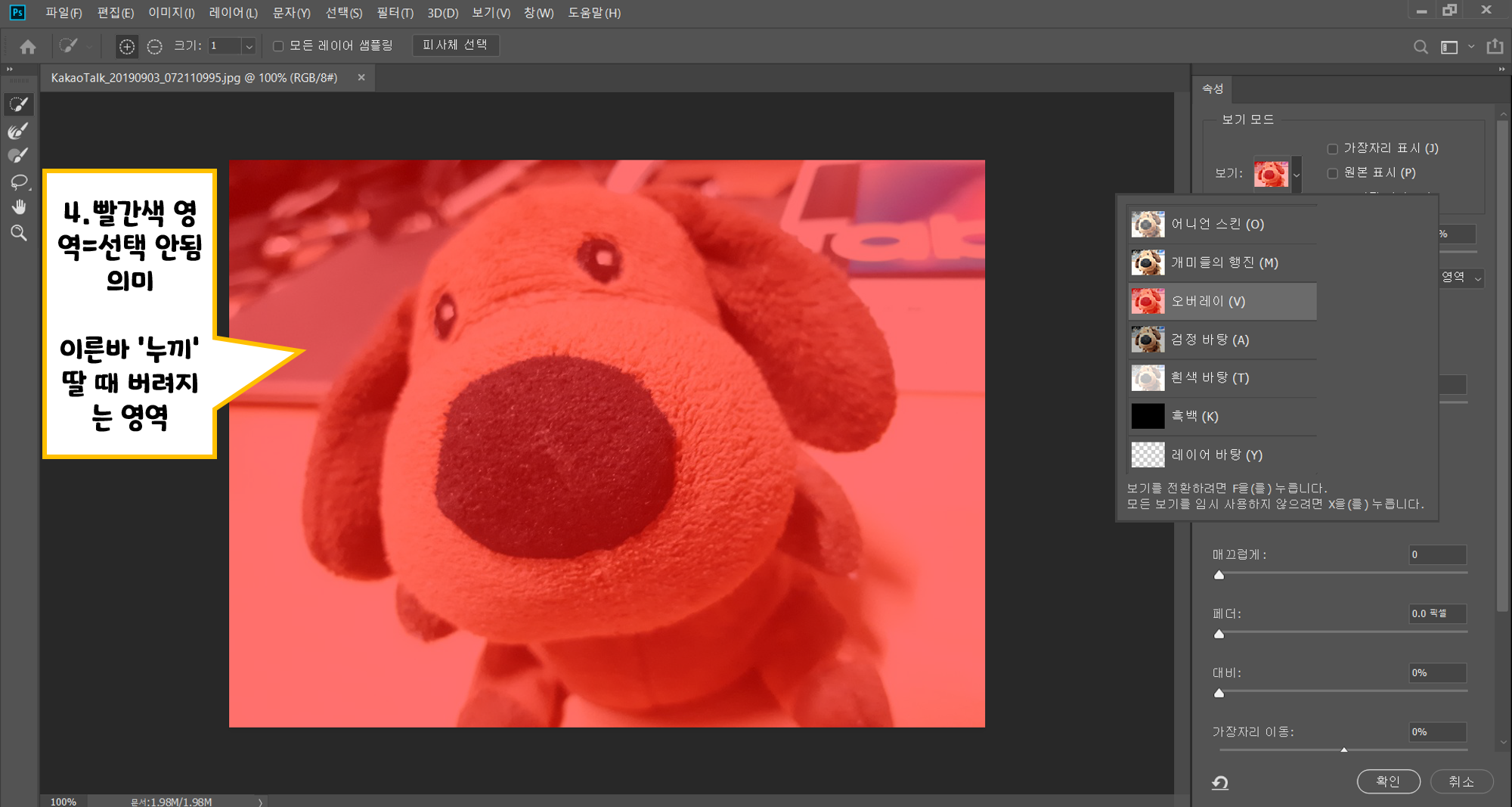
오버레이를 선택하면 일반적으로 위 그림처럼 사진이 빨갛게 변한다. 이 때 빨간색 영역은 선택 안됨을 의미한다. 다시 말해 '누끼' 딸 때 버려지는 영역이다.
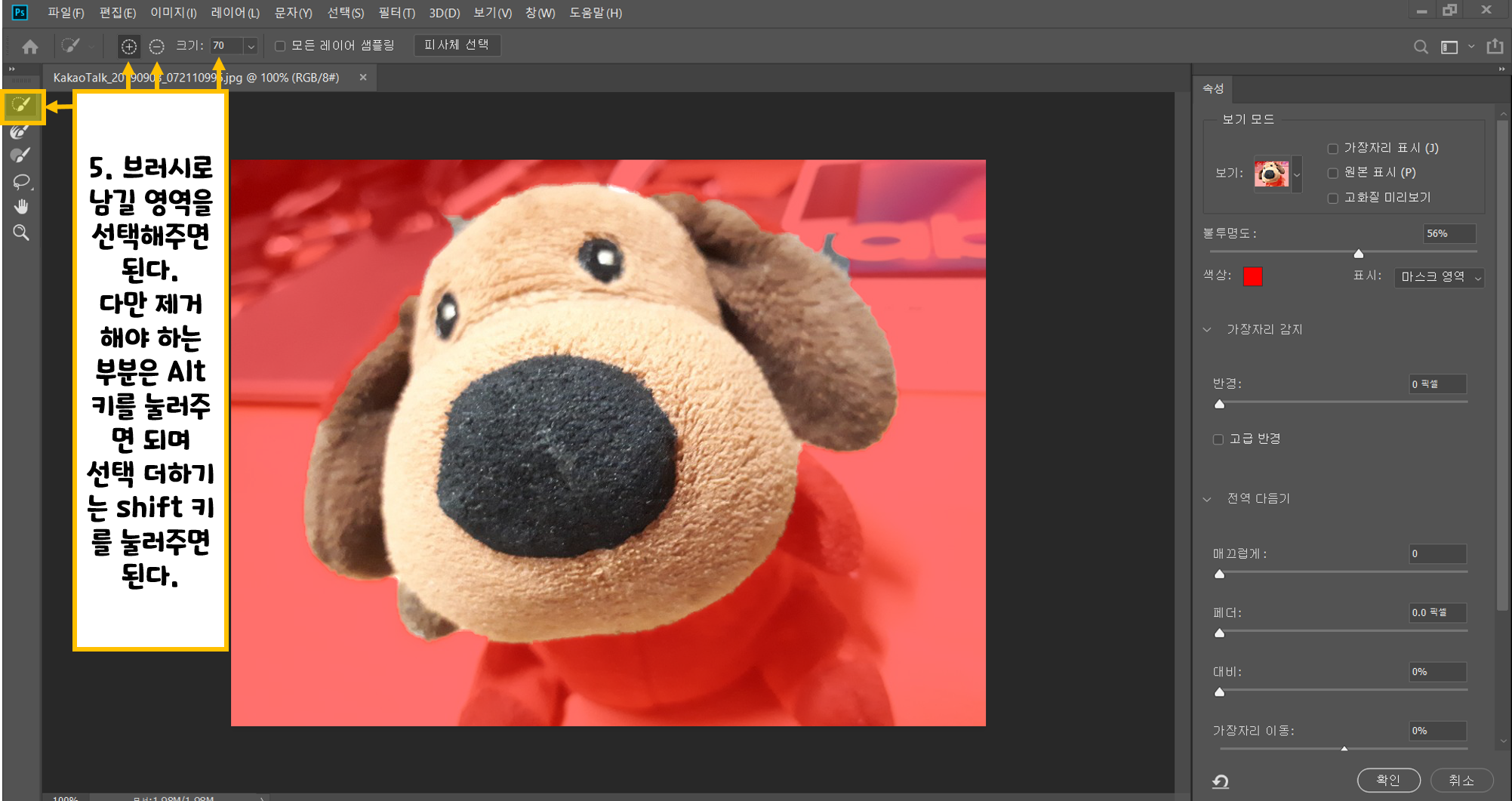
브러시로 남길 영역을 선택해주면 된다. 다만 제거해야 하는 부분은 Alt 키를 눌러주면서 드래그 하면되고 '선택 더하기'는 shift 키를 눌러주면된다.
브러시 크기를 줄이거나 키우는 단축키는 ' [ '키와 ' ] ' 키다. (좌우 대괄호 키를 의미)
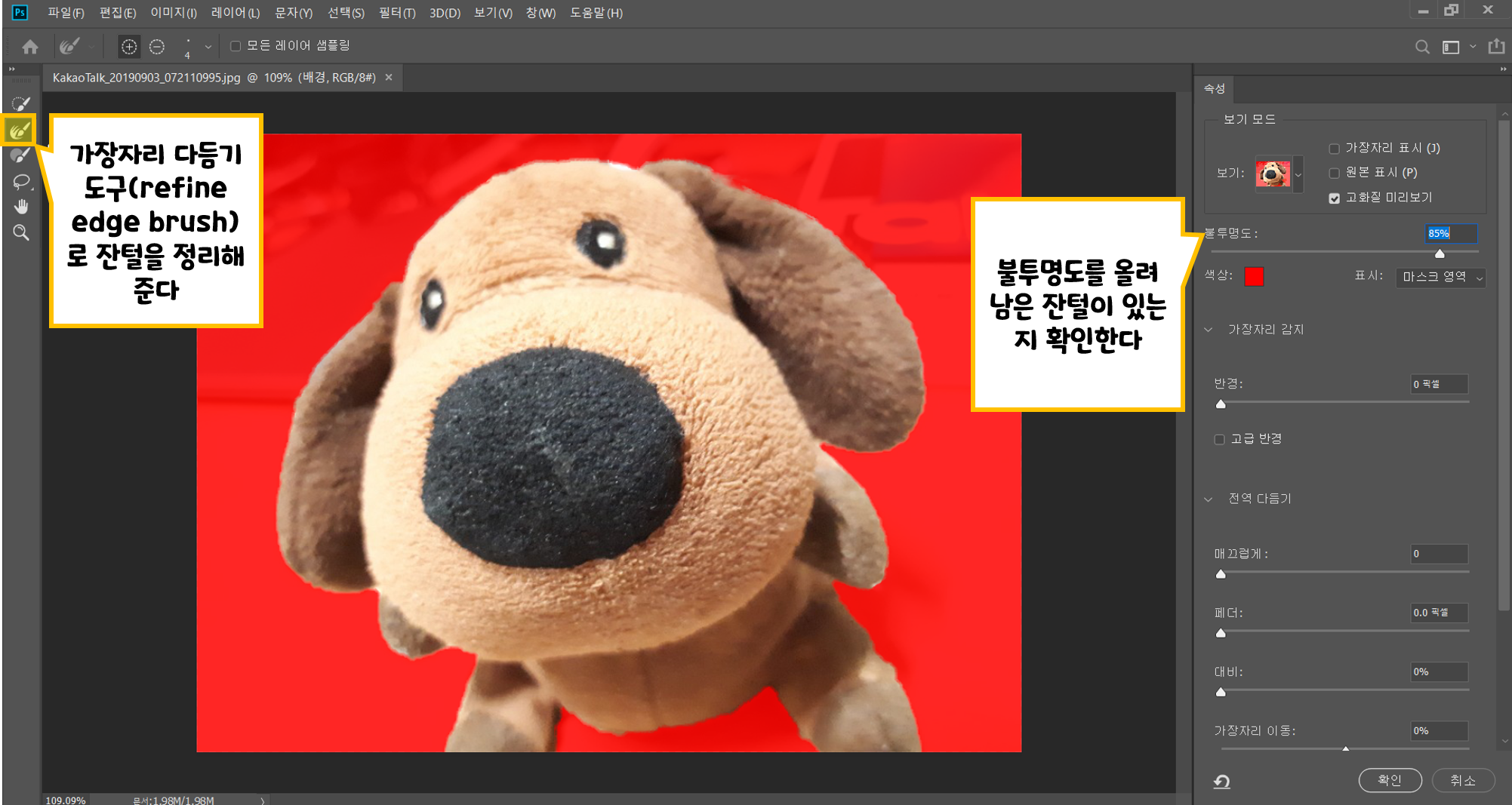
가장자리 다듬기 도구(refine edge brush)를 이용해 잔털을 정리해준다. 다음으로 불투명도를 올려 남은 잔털이 있는지 확인한다.
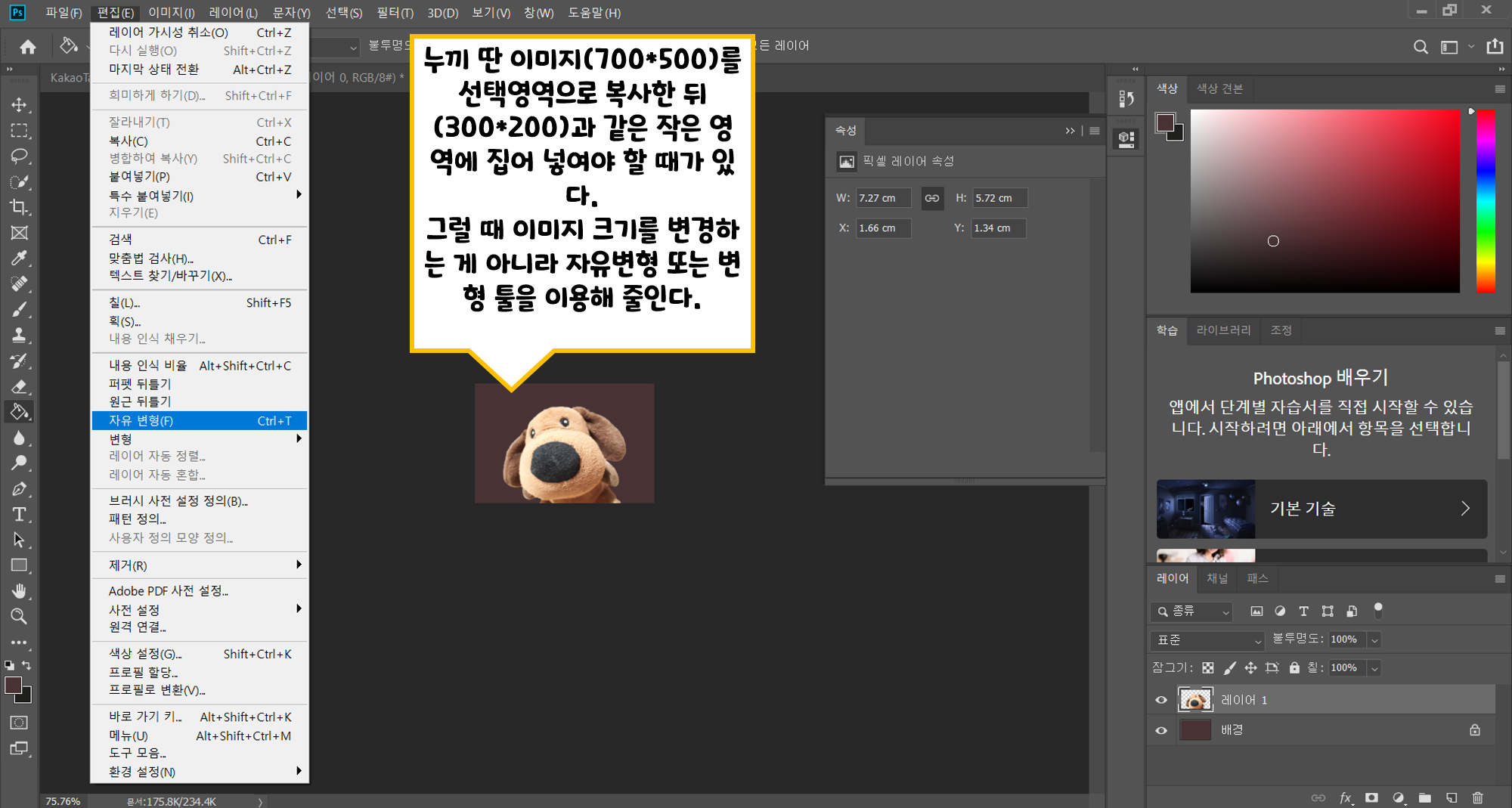
누끼 딴 이미지를 작은 영역에 복사해서 집어넣어야 할 때까 있다. 그럴 때에는 이미지 크기를 변경하는 것이 아니라 자유변형 또는 변형 툴을 이용해야 한다.
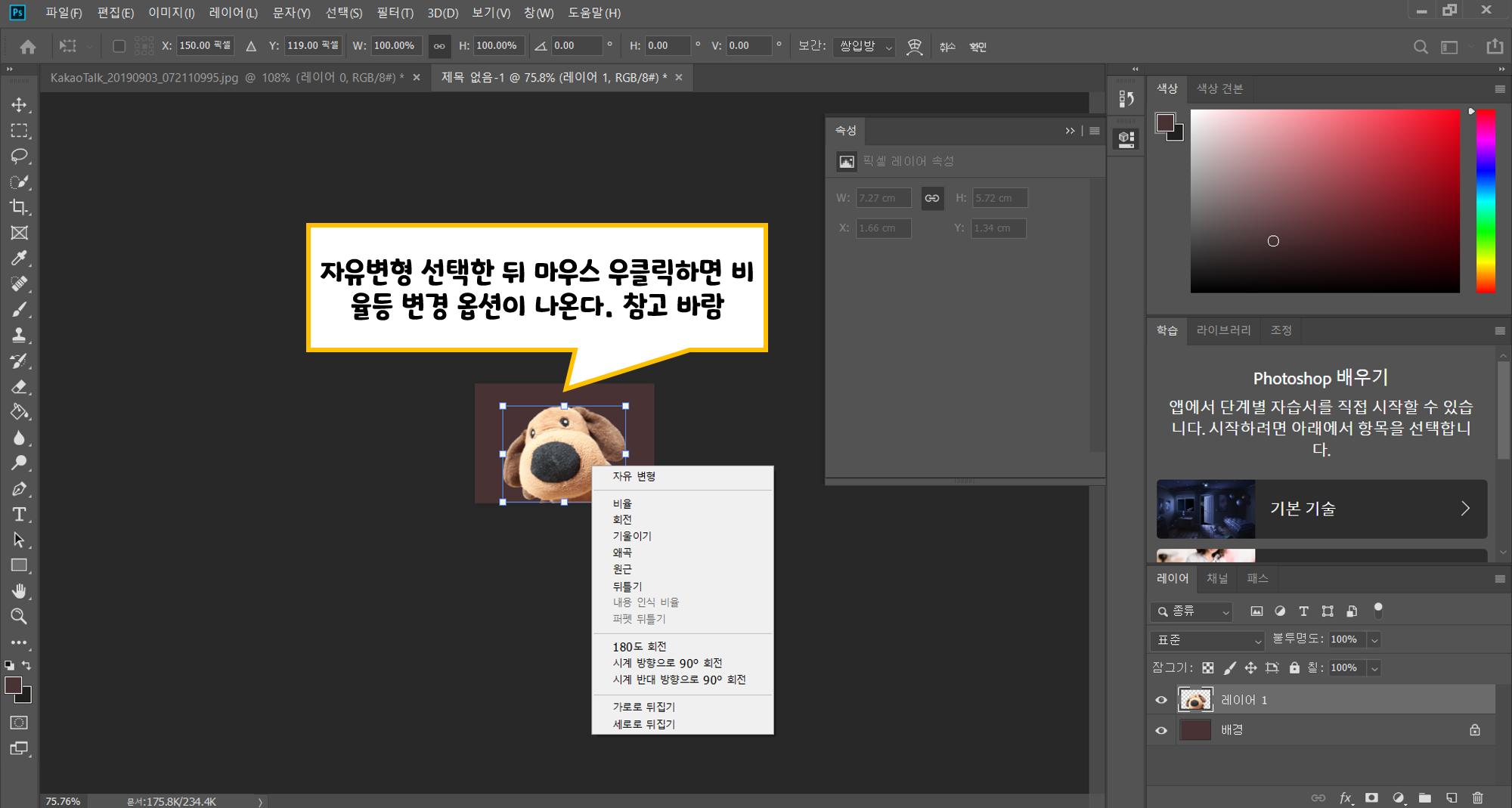
참고가 되었길 바랍니다.
'명언·생각정리' 카테고리의 다른 글
| 뉴스보이 코알라의 생산성 관리 '하루 8조각 내기' (0) | 2020.12.05 |
|---|---|
| 뉴스보이 코알라의 명언 시리즈 - 고난이 심할수록 내 가슴은 뛴다 (0) | 2020.11.28 |
| 선비코알라 책 출간! 한국사 수험서 출간 교보문고 등 서점에서 판매 중 (0) | 2018.04.24 |
| 스마트폰으로 오락실 게임 테트리스를 해보았습니다. (0) | 2016.02.05 |
| 스마트폰으로 psp 게임 갓 오브 워(god of war)를 ppsspp어플을 통해 해보았습니다. (0) | 2016.02.04 |





댓글